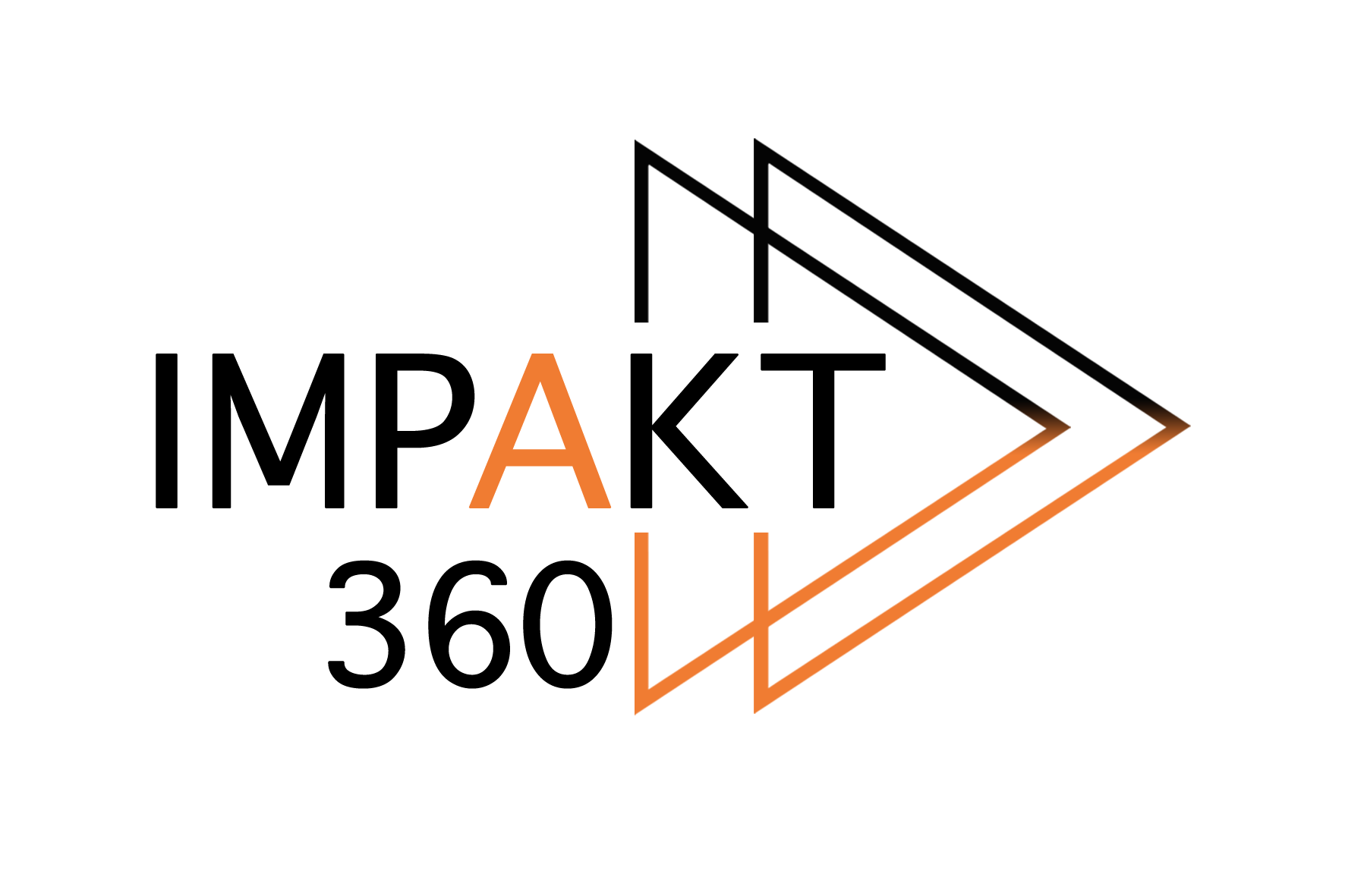Avec le développement de la 360° les fabriquant de caméras proposent de plus en plus la possibilité de faire du live (retransmission en direct). YouTube, Facebook, Periscope etc… proposent cette option pour la 360° depuis peu.
Nous allons nous intéresser à la caméra Insta360 Pro qui a fait une petite révolution dans le monde de la VR cette année
1ère Etape : la connexion à Internet :
Il y a 2 types de connections possible sur cette caméra, soit avec un câble Ethernet (sous la caméra) soit en sans-fil, wifi ou 3G/4G.
Connection par câble Ethernet :
Pour cela raccorder un câble Ethernet de votre routeur à votre camera directement. Si tout est OK la caméra détectera automatiquement l’adresse IP du routeur, vous pourrez vérifier grâce à l’adresse qui s’affichera en haut à gauche de l’écran de la caméra.
Si elle ne le détecte pas, relancer votre routeur et vérifiez les branchements.
Connexion sans fil :
La caméra peut se connecter à un réseau wifi ou à un réseau mobile 3G/4G. Votre smartphone peut servir de routeur si vous n’avez pas de borne 4G à disposition par exemple.
Pour une connexion sans fil:
1. Allumez votre Insta360Pro
2. Rendez-vous dans les réglages de votre caméra (icône en bas à droite « settings »)
3. Sur la liste des options la première représente la connexion wifi. Vous avez ainsi 2 choix, WIFI : WIFI ou WIFI : AP. Choisissez WIFI : WIFI. Puis cliquez sur le bouton retour pour revenir à l’écran principal.

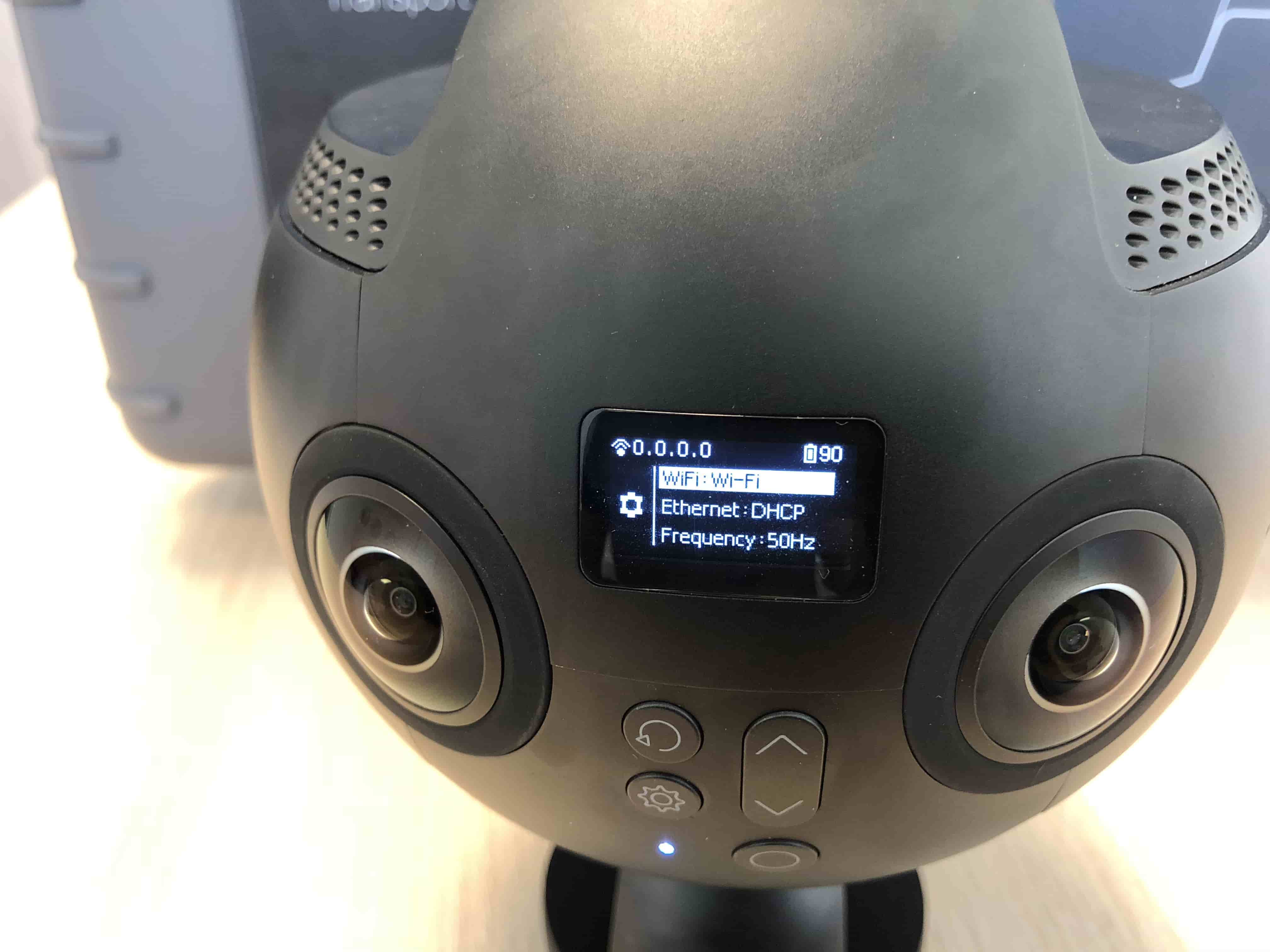
Votre caméra est maintenant prête à se connecter à un réseau sans fil. Il faut maintenant lui dire lequel. Pour cela, il faut utiliser votre smartphone comme intermédiaire.
4. Téléchargez l’application « Insta360Pro » sur votre smartphone et lancez la. Pensez également à connecter votre smartphone au réseau sur lequel vous voulez que la caméra soit connectée par la suite.
5. L’application vous propose 2 méthodes de connexion, pour le moment n’y prêtez pas attention. En haut à gauche de l’application se trouve un icône QR code, cliquez dessus.
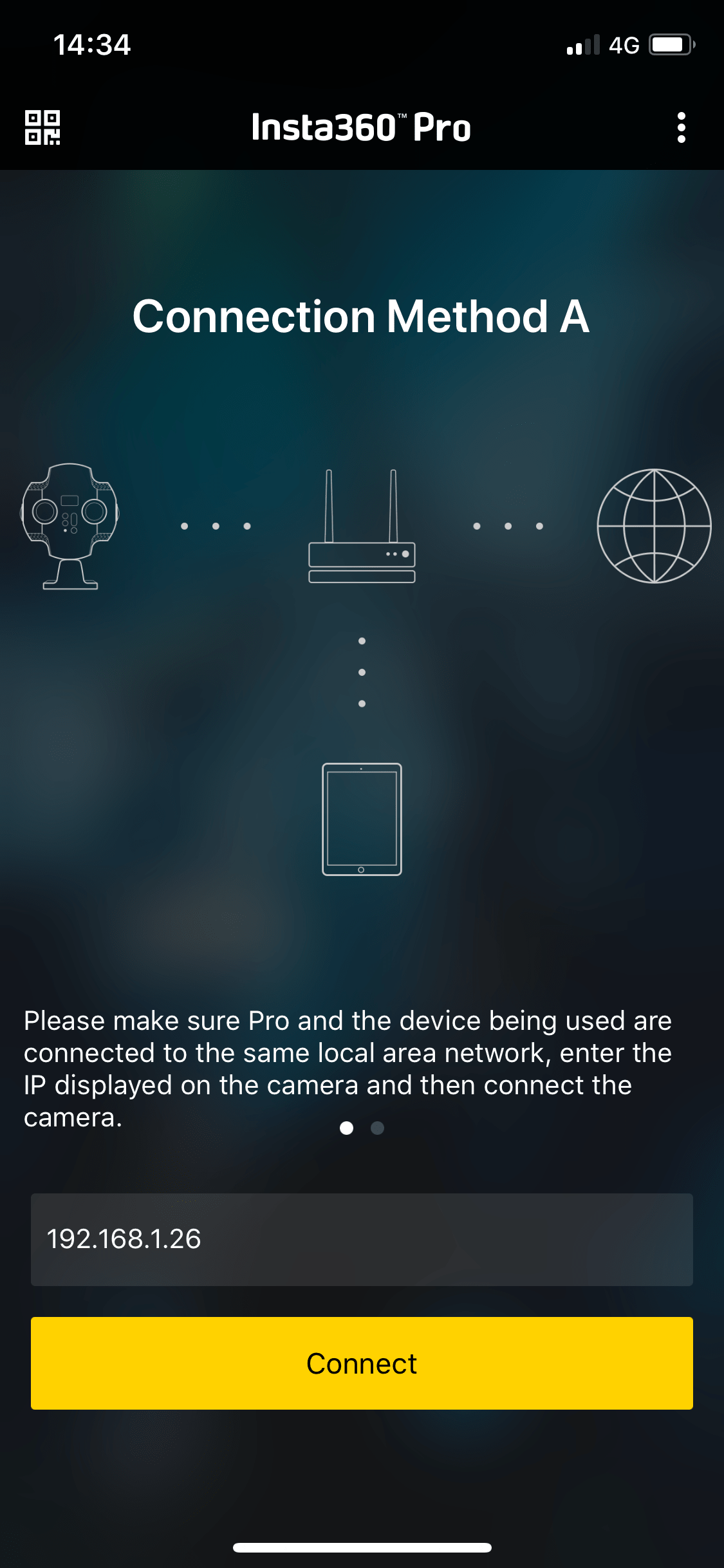
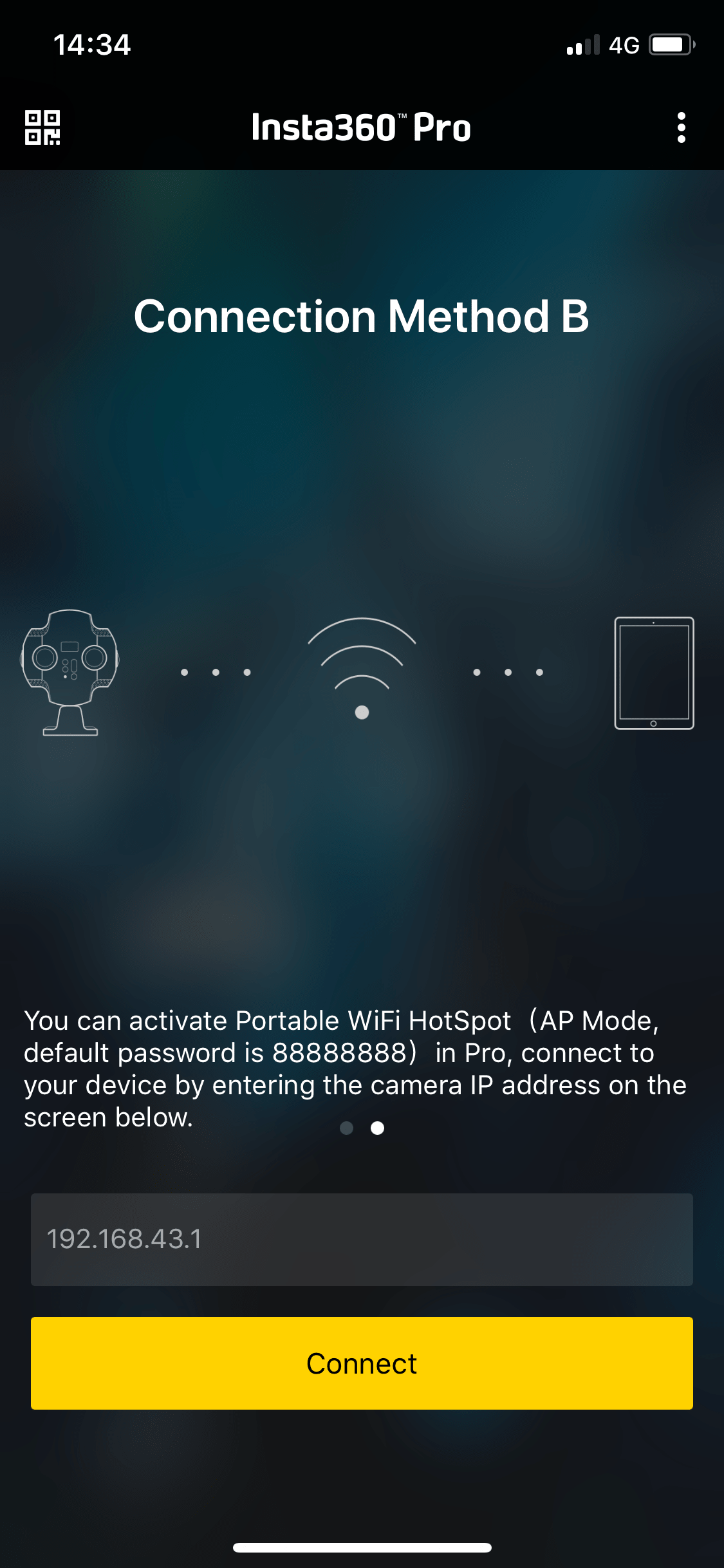
6. Vous arrivez sur 4 menus (Photo – Vidéo – Live-streaming – Wifi) tapez sur Wifi.
7. Entrez le SSID, c’est-à-dire le nom du réseau wifi (exemple : Livebox 6384 ou Box de Louloudu34 …). Ne faites pas de fautes sur l’orthographe du réseau. Rentrez ensuite le password, c’est-à-dire le mot de passe du wifi (souvent sous la box).
8. Une fois cette étape remplie tapez sur « Generate QR Code ». Un QR Code apparait sur votre écran.
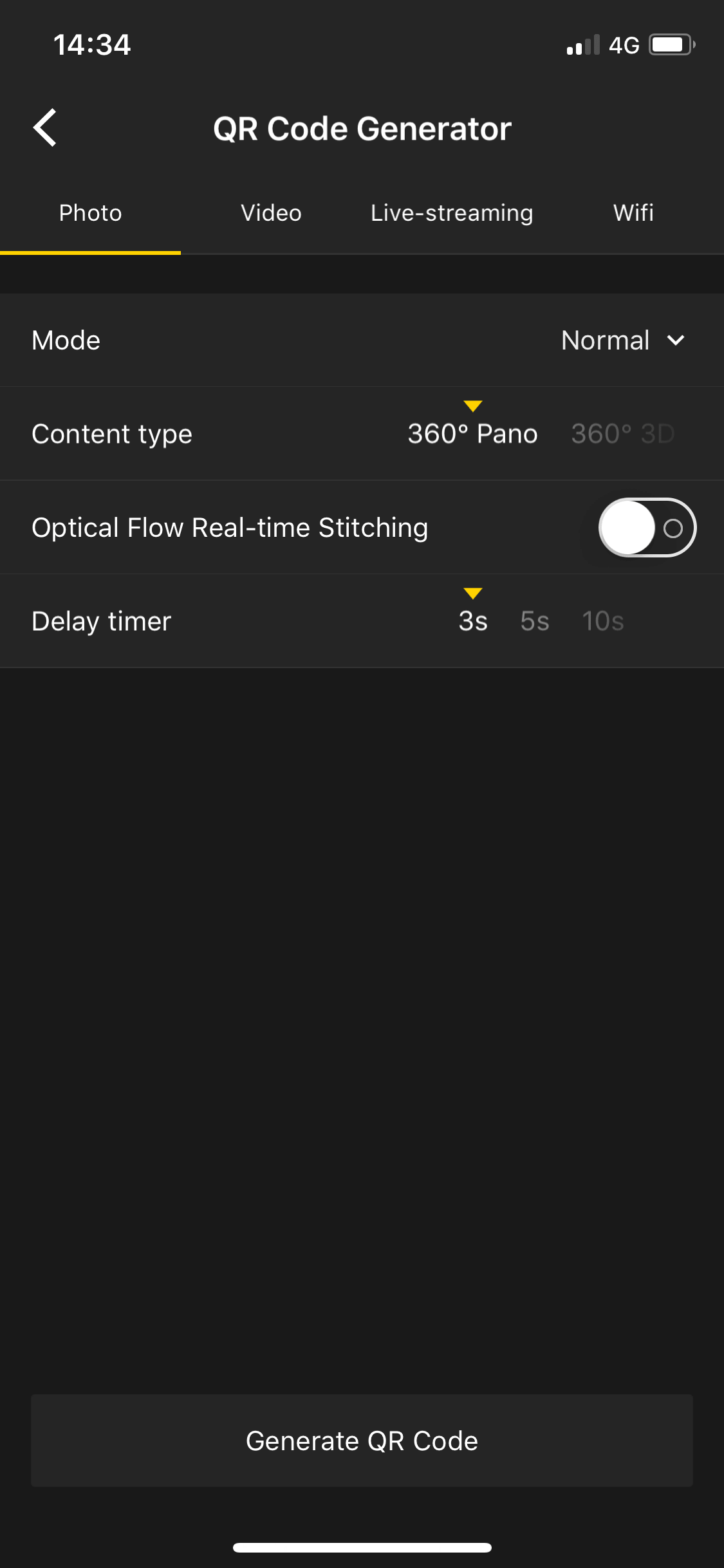
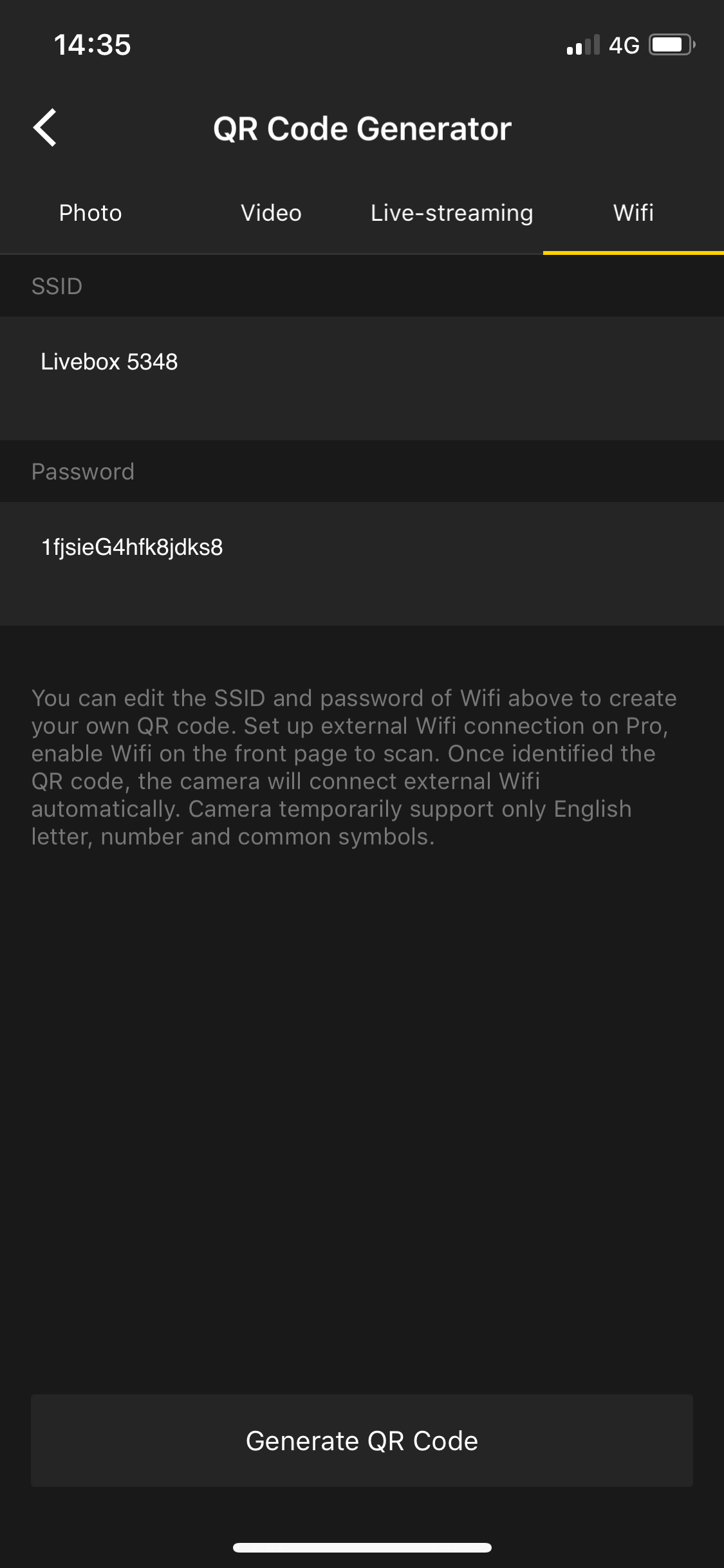
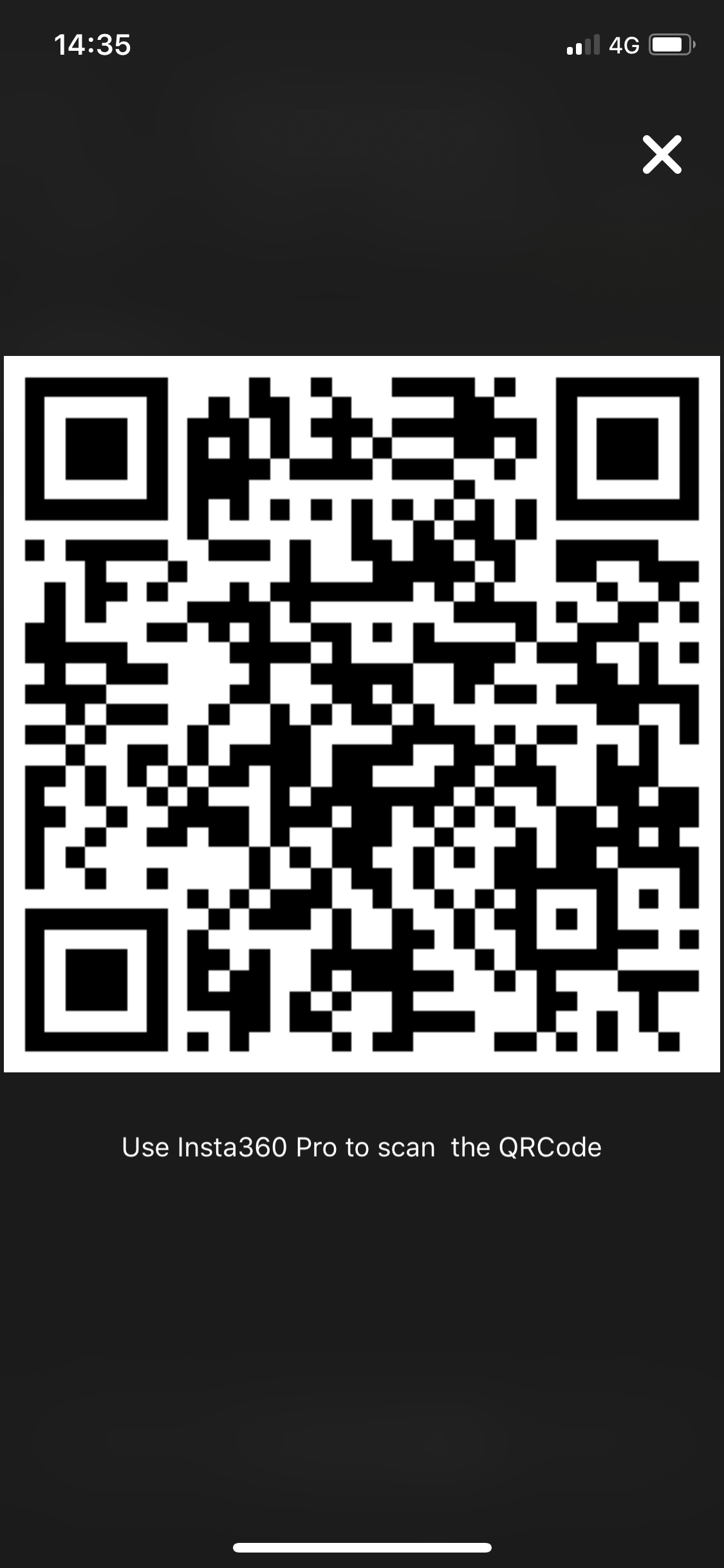
9. Sur votre camera, revenez à l’écran d’accueil et utilisez les flèches pour aller sur l’icône wifi. Appuyez sur le bouton « réglage » et là, la caméra vous demandera « Align QR Code ». Placez le smartphone devant la lentille à droite de l’écran de la camera jusqu’à entendre un BIP. Ce BIP signifie que la camera reconnait le QR Code et qu’elle se connecte au réseau.
10. Si tout est ok, en haut à gauche de l’écran de la caméra une adresse IP est apparue. Si elle indique 0.0.0.0 c’est qu’il y a eu un problème et il faut recommencer. Cela peut prendre plusieurs secondes à arriver.
PS : Certains réseaux posent plus de problème que d’autres, essayez avec plusieurs au cas où.

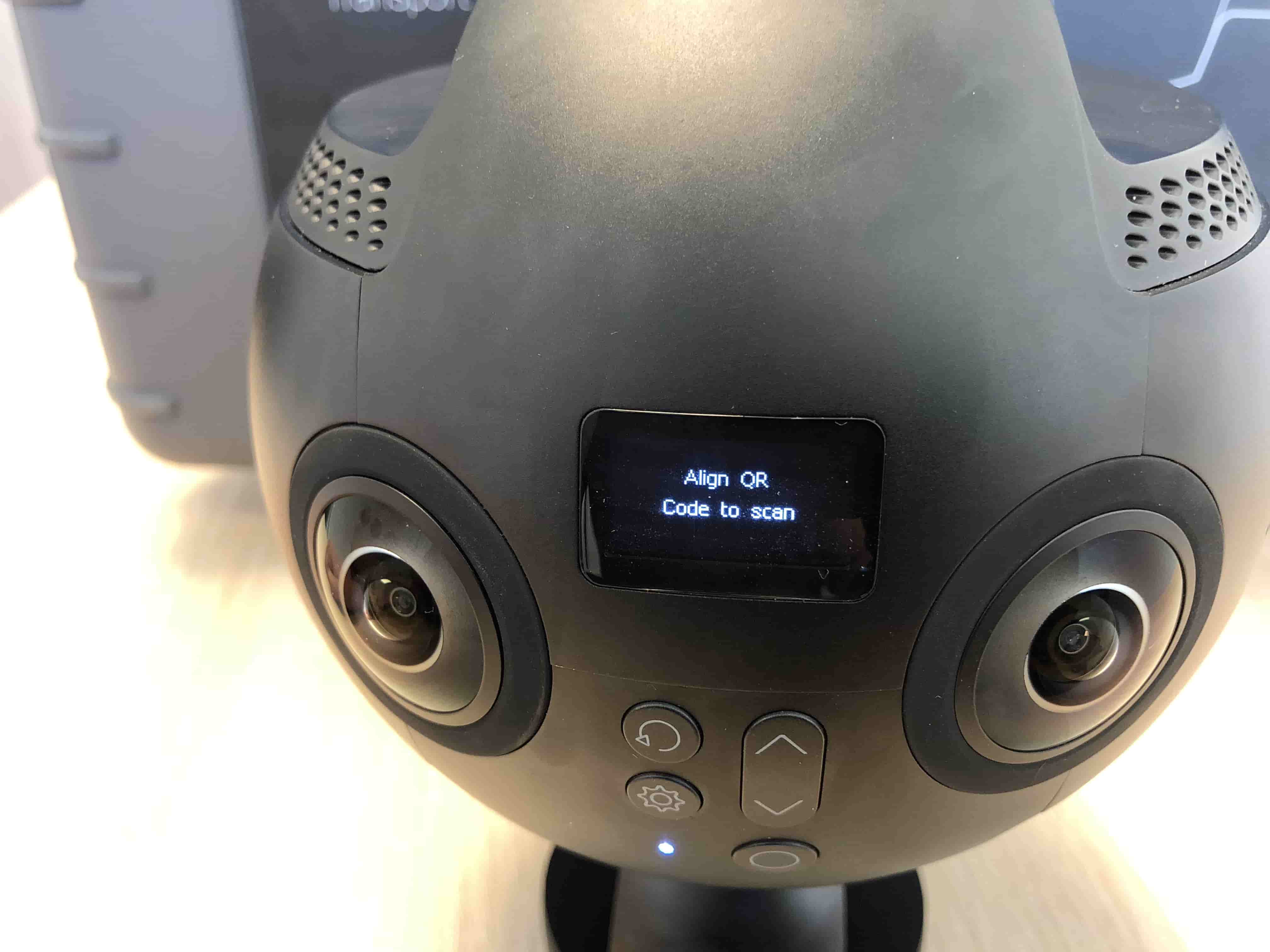

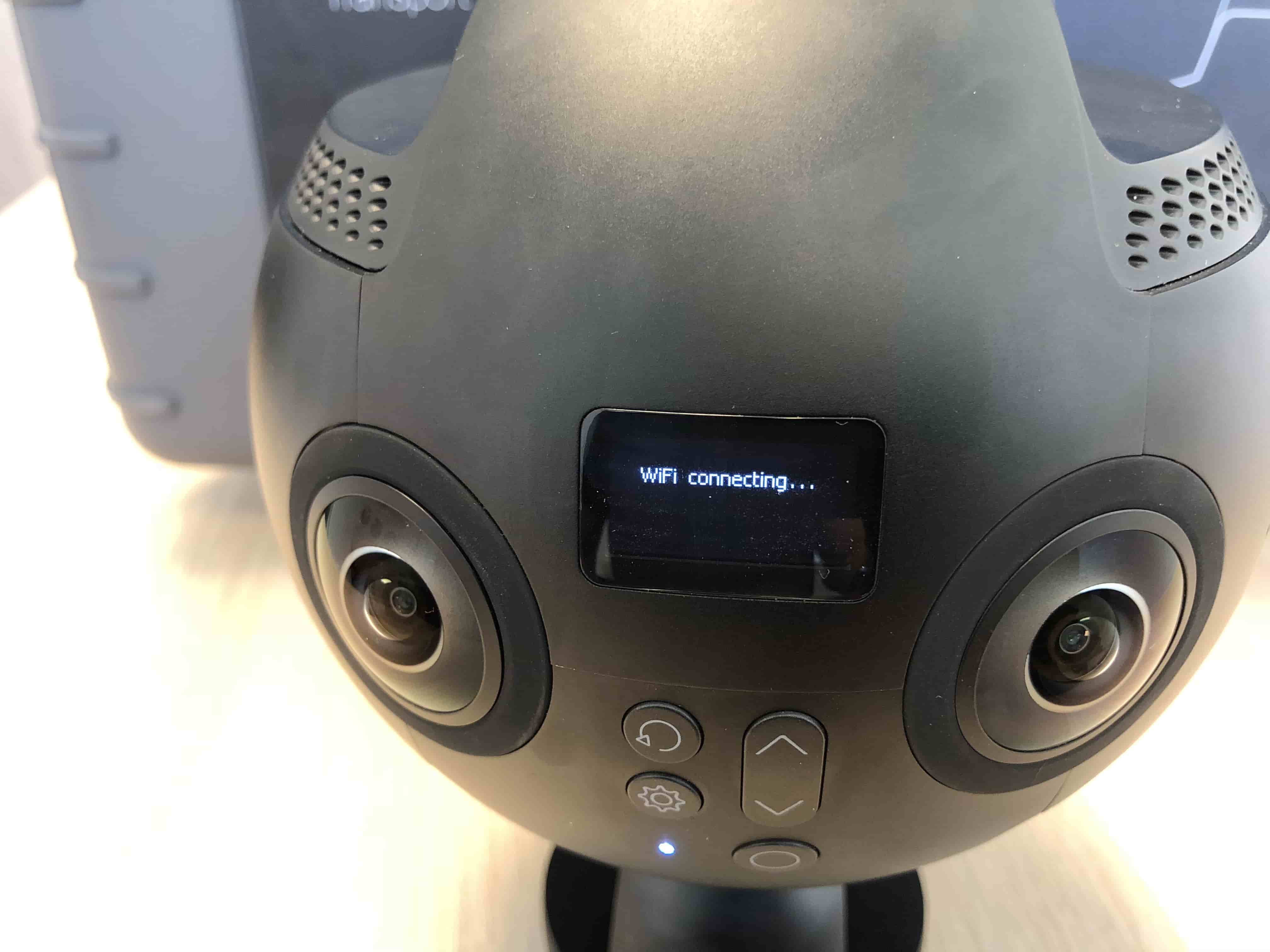
2ème Etape : connexion au Live streaming :
Pour faire du live vous avez besoin d’une connexion internet, bonne nouvelle si vous avez suivi ce tuto vous l’avez ! Et d’un service de streaming. Veillez à avoir une bonne connexion pour éviter les problèmes de transmission.
2 choix s’offrent à vous.
– Soit vous voulez simplement retransmettre sur un seul flux, par exemple YouTube, Facebook, Periscope ou un autre, mais 1 seul à la fois. Dans ce cas le logiciel de Insta360 suffira amplement.
– Soit vous voulez retransmettre sur tous ces supports en même temps.
Dans ce dernier cas il faudra un service de streaming en plus de votre équipement actuel, il s’agit d’un logiciel (payant) qui permet d’envoyer votre live sur plusieurs plateformes. Vous pouvez utiliser Livescale.tv (ils parlent français) et vous avez une version d’essai.
Dans le cas simple ou vous voulez simplement mettre une vidéo en live sur une seule plateforme suivez ces étapes :
Je vous conseille d’utiliser un ordinateur (Mac ou PC) pour configurer votre Live.
Pour Facebook :
1. Allez sur votre compte Facebook et cliquez sur « vidéo en direct » présent sur la fenêtre ou vous postez photos et commentaires.
2. Deux choix s’offrent à vous « Appareil photo » ou « Connexion ». Choisissez ce dernier.
3. Vous arrivez sur un menu vous permettant de paramétrer votre live. Titre, description, à qui le montrer (je vous conseille de faire un test avec un de vos amis en sélectionnant « amis spécifiques » pour vos premiers live) etc. Allez ensuite dans paramètre en haut à droite et cliquez sur « VIDÉO 360 », cochez la case correspondant à votre vidéo (3D ou standard).
4. Sur la gauche se trouvent 2 lignes avec une URL et une clé de flux. Elles génèrent des caractères automatiques que vous devrez utiliser pour connecter votre camera à Facebook.
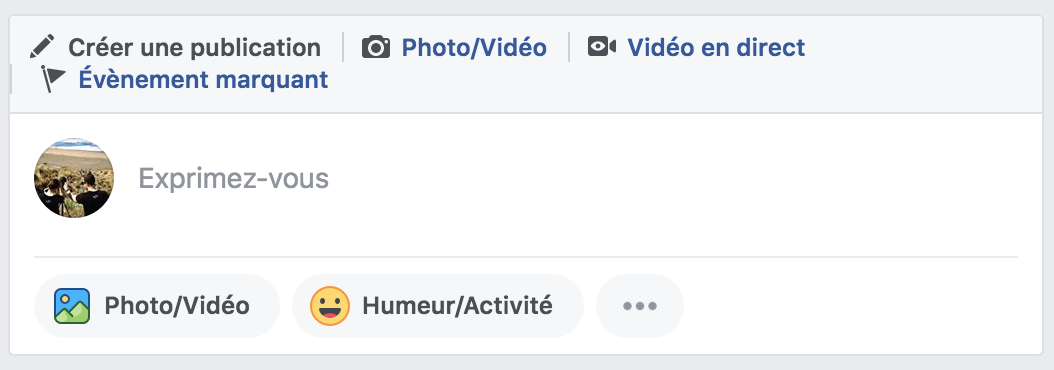
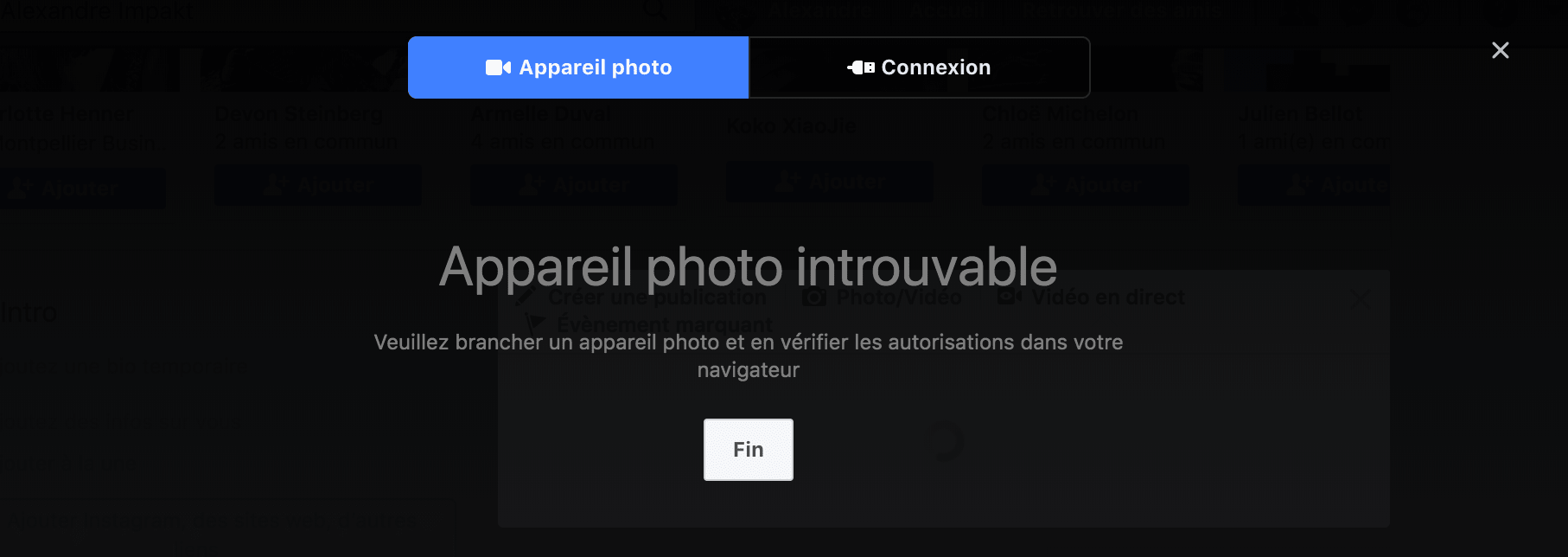
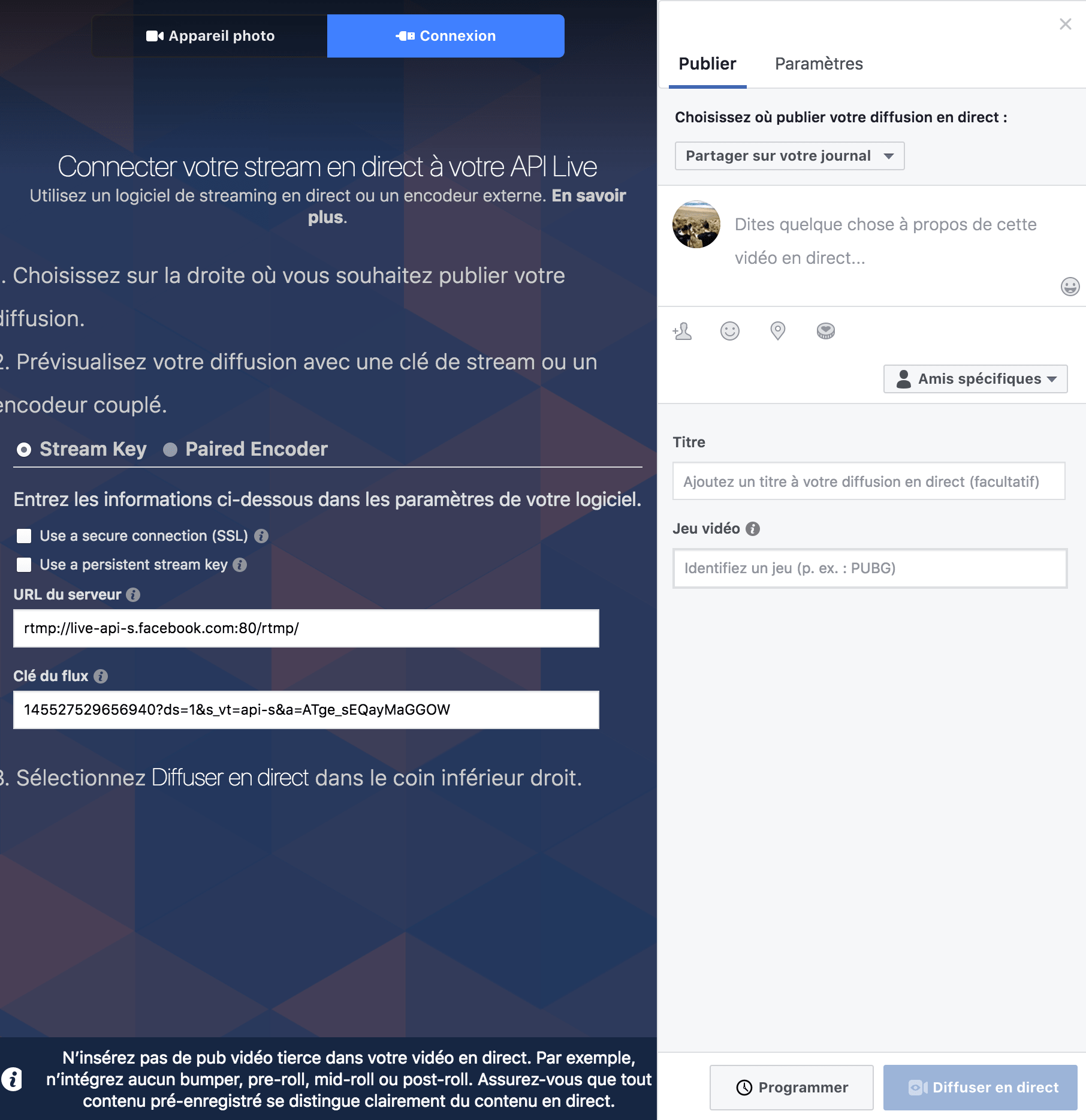
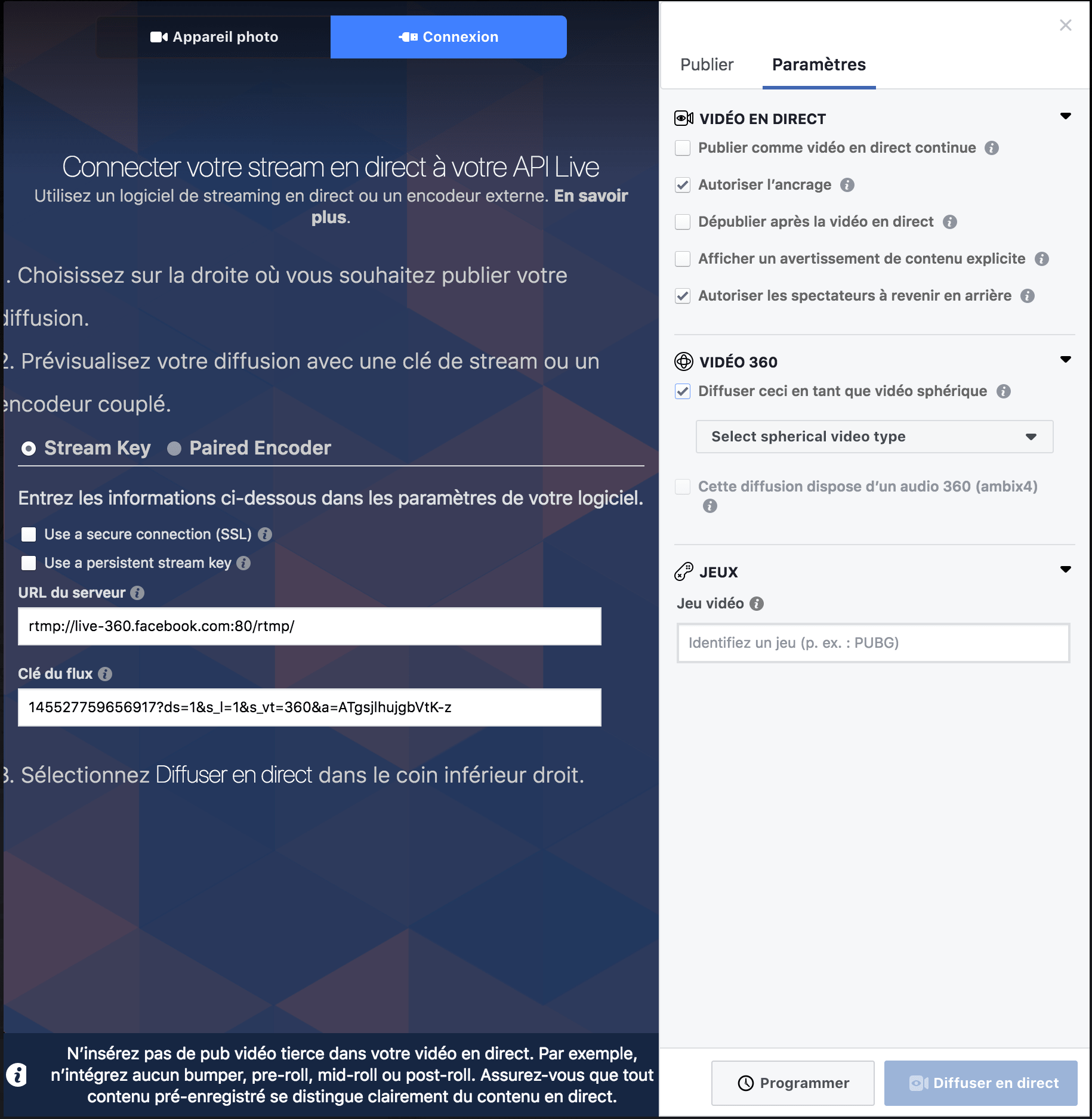
5. Il faut maintenant copier ces liens dans l’application Insta360Pro de votre smartphone ou de votre ordinateur en fonction de votre choix. Sur Facebook ces liens sont relativement longs, copiez les donc dans un mail que vous vous envoyez sur votre smartphone si jamais vous décidez de lancer le live depuis celui-ci.
6. Sur votre ordinateur, ouvrez le logiciel Insta360Pro et connectez le à la camera. Vous devez être sur le même réseau. Tapez l’adresse IP que vous avez sur la camera sur le logiciel. Vous êtes à présent connecté. Un menu ainsi que l’image que votre caméra filme apparaissent.
7. Sur le logiciel allez sur la rubrique Live-Streaming en haut au milieu. Sur votre droite se trouve un tas de réglages. Configurez comme vous le voulez, et choisissez le mode « Custom Rtmp Server » tout en haut a droite.
8. Deux lignes supplémentaires apparaissent dans vos réglages, il s’agit de « URL » et « Stream Key ». Copiez l’url et la clé de Facebook ici.
9. Vérifiez sur le menu Facebook que tout est OK pour vous (titre, programmation etc)
10. Sur le logiciel Insta360Pro cliquez sur « LIVE ».
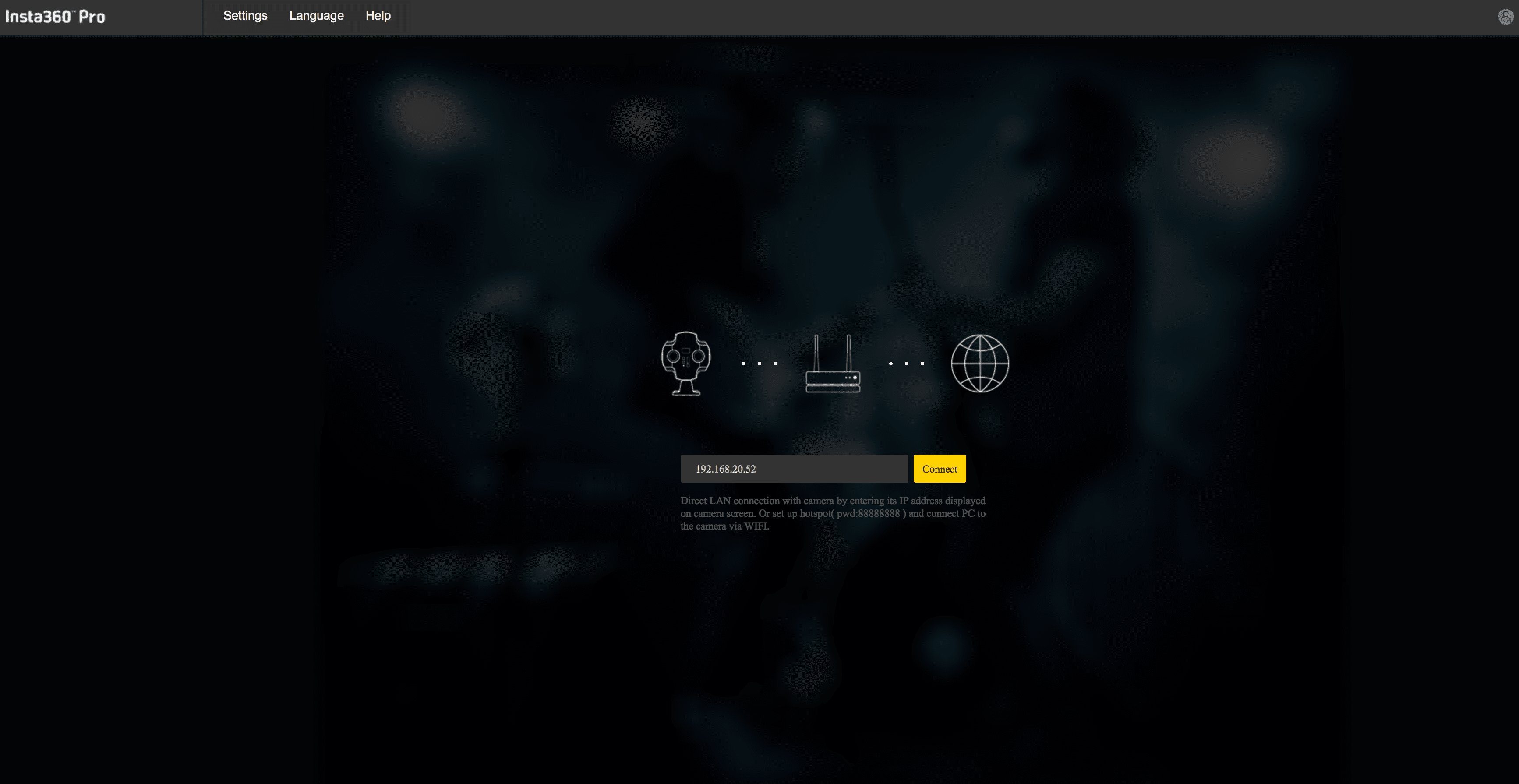
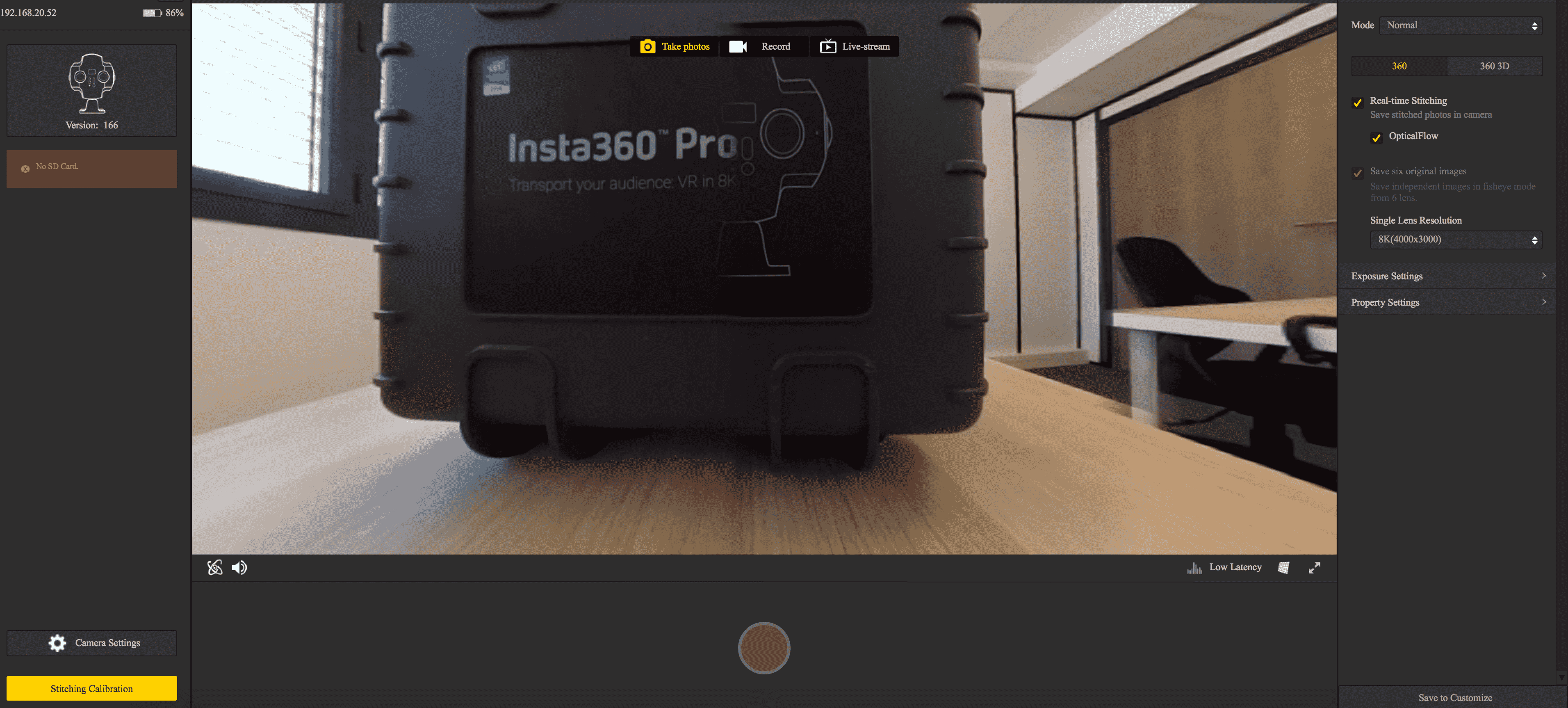
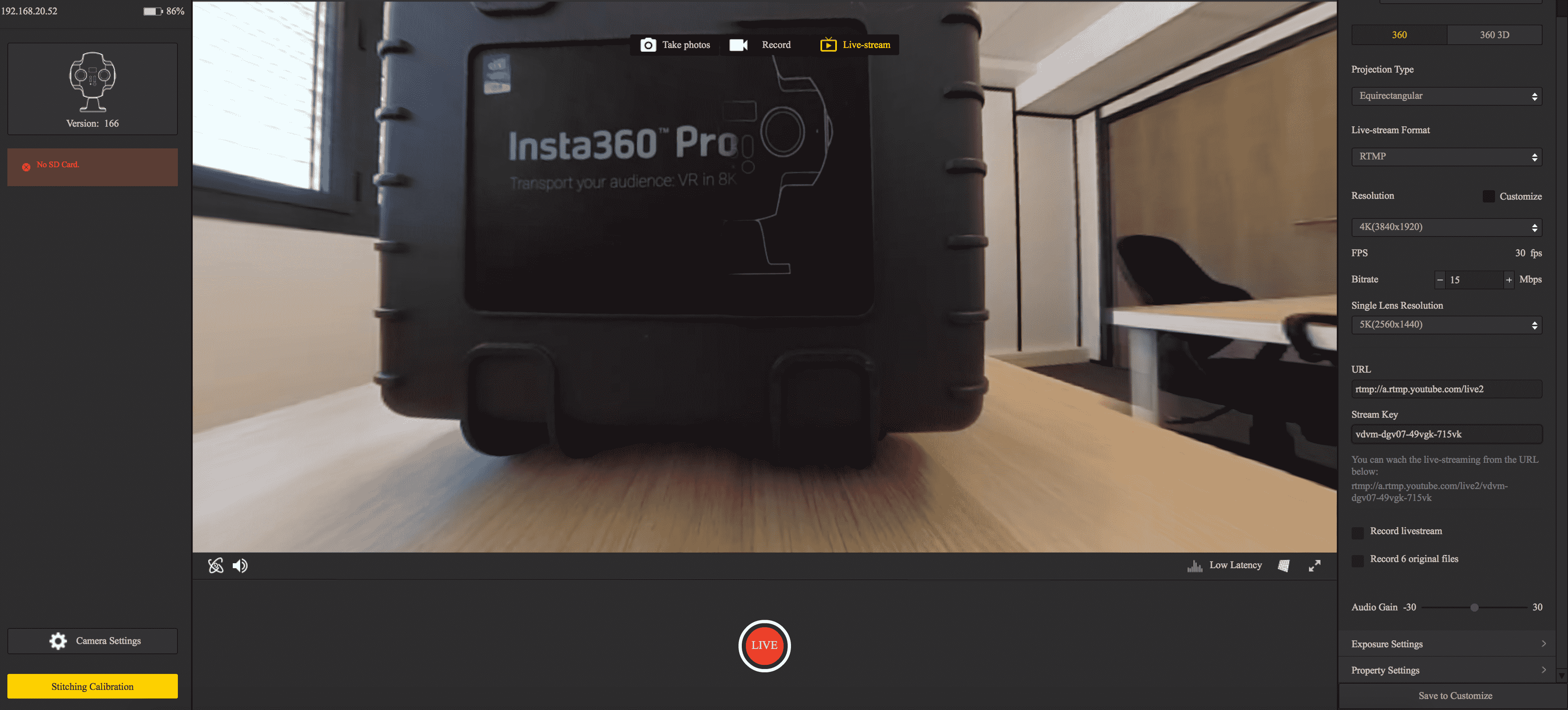
11. A partir de ce moment votre caméra va filmer l’environnement mais ne sera pas encore visible par votre audience.
12. Sur votre Facebook le bouton « diffuser en direct » doit maintenant ne plus être en grisé car il reçoit un signal de la caméra. Vous pouvez cliquer dessus et diffuser votre vidéo.
13. Quand vous avez terminé appuyer sur « Arrêter la diffusion ».
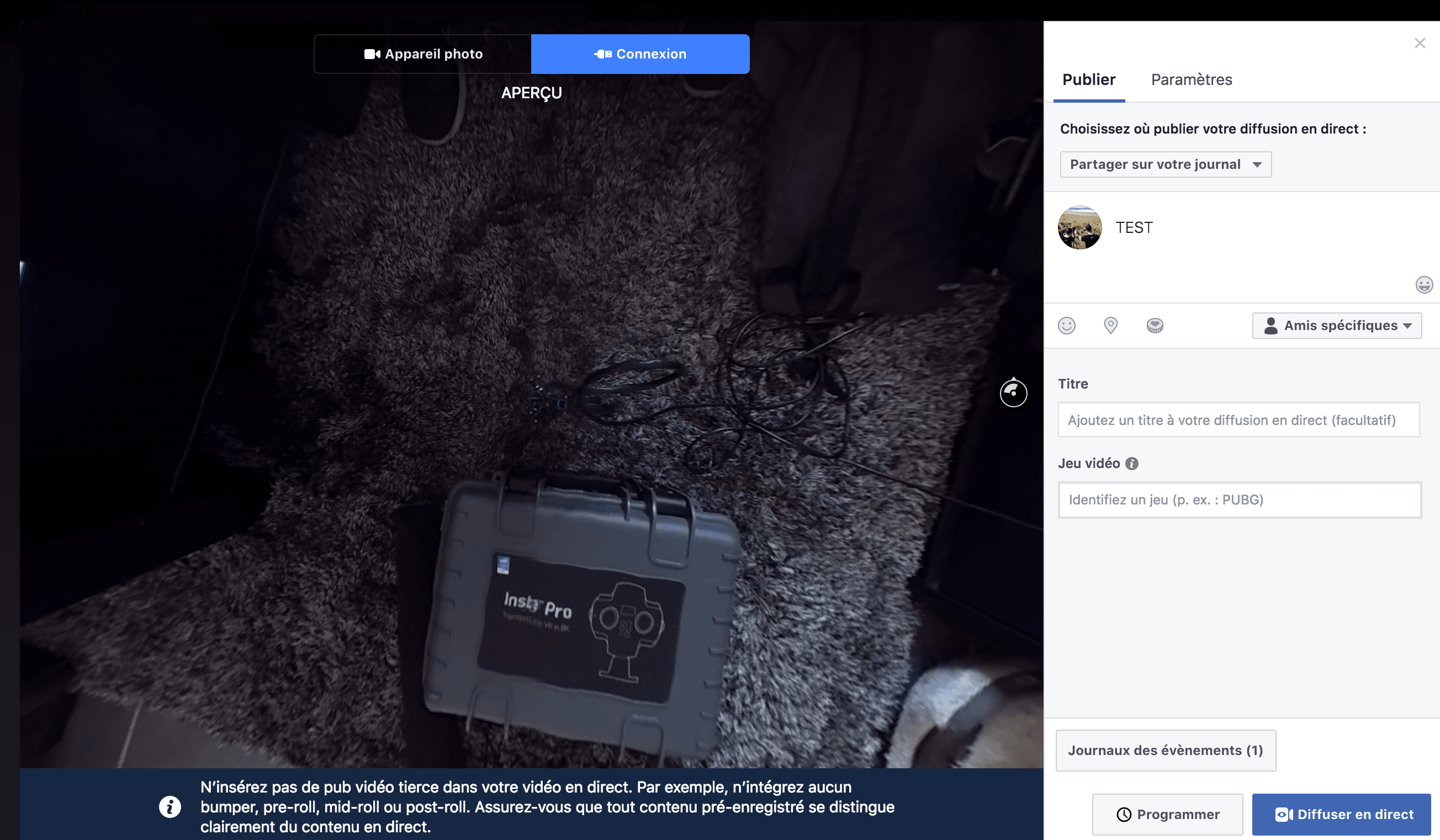
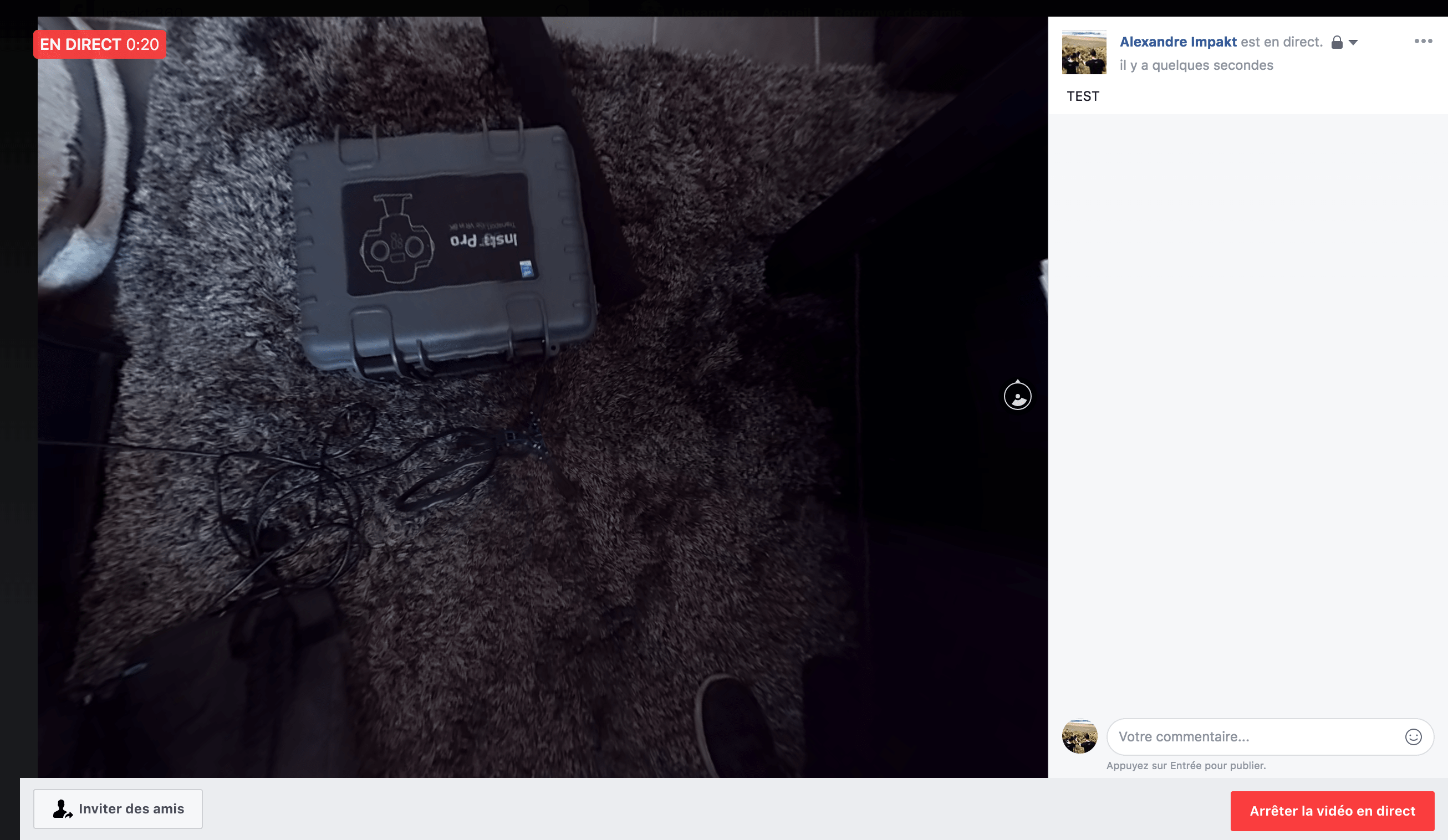
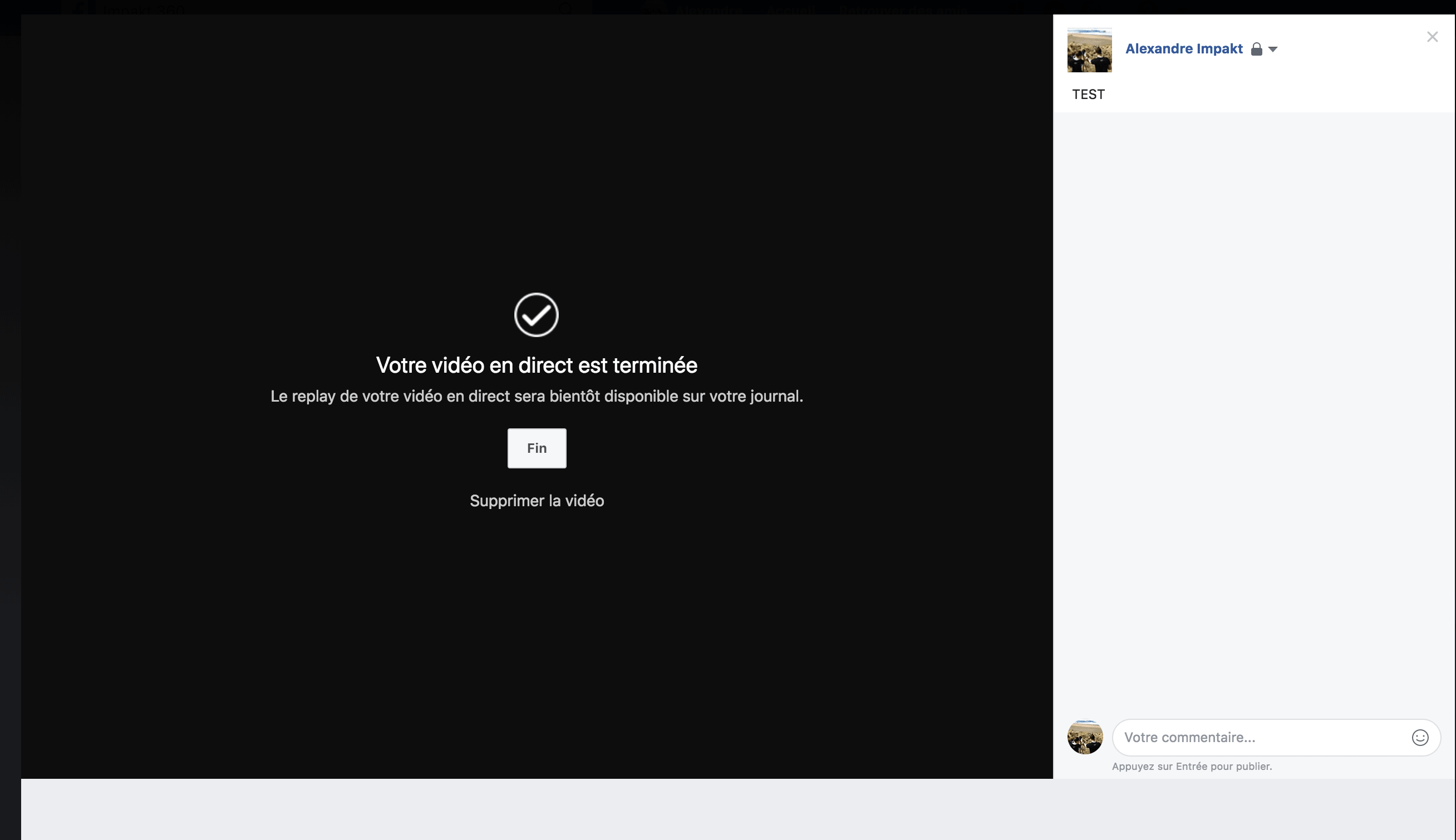
Pour YouTube :
Vous devez disposer d’un compte YouTube vérifié. Cela prend généralement 24H.
1. Allez sur YouTube dans le menu « Creator Studio » de votre chaine.
2. Sur la gauche du menu se trouve l’onglet « diffuser en direct »
3. Cliquez sur « Evénement » et « créer un évènement »
4. Configurez ici vos informations et vos réglages
5. Dans l’onglet paramètres avancés, cocher la case « vidéo à 360 degrés ».
6. Cliquez sur créer l’évènement. L’onglet « paramètres d’ingestion » apparait et vous propose 2 choix : clé de flux à usage unique ou Clé de flux réutilisable. Prenez celle qui vous convient. Une URL et un code apparaissent.
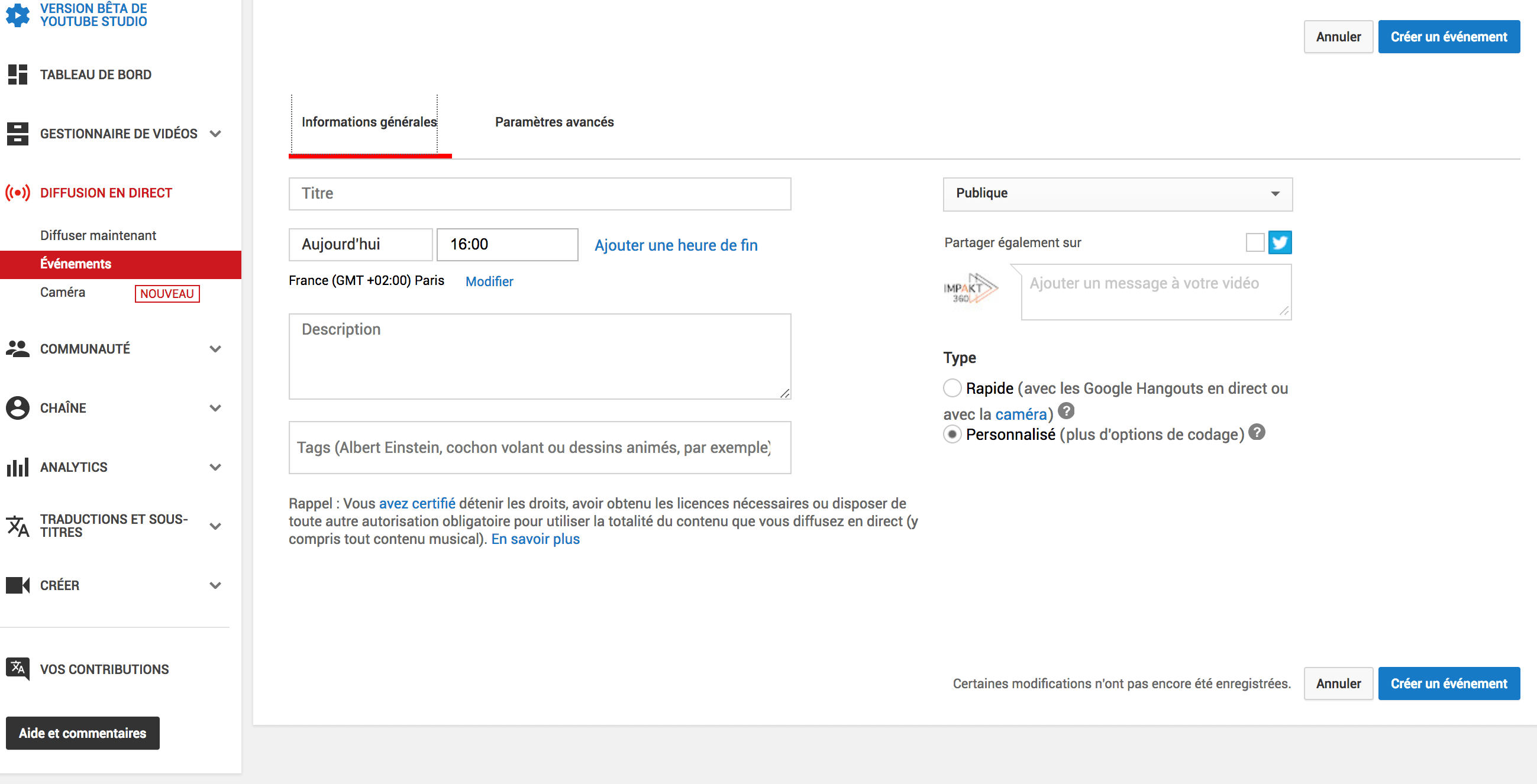
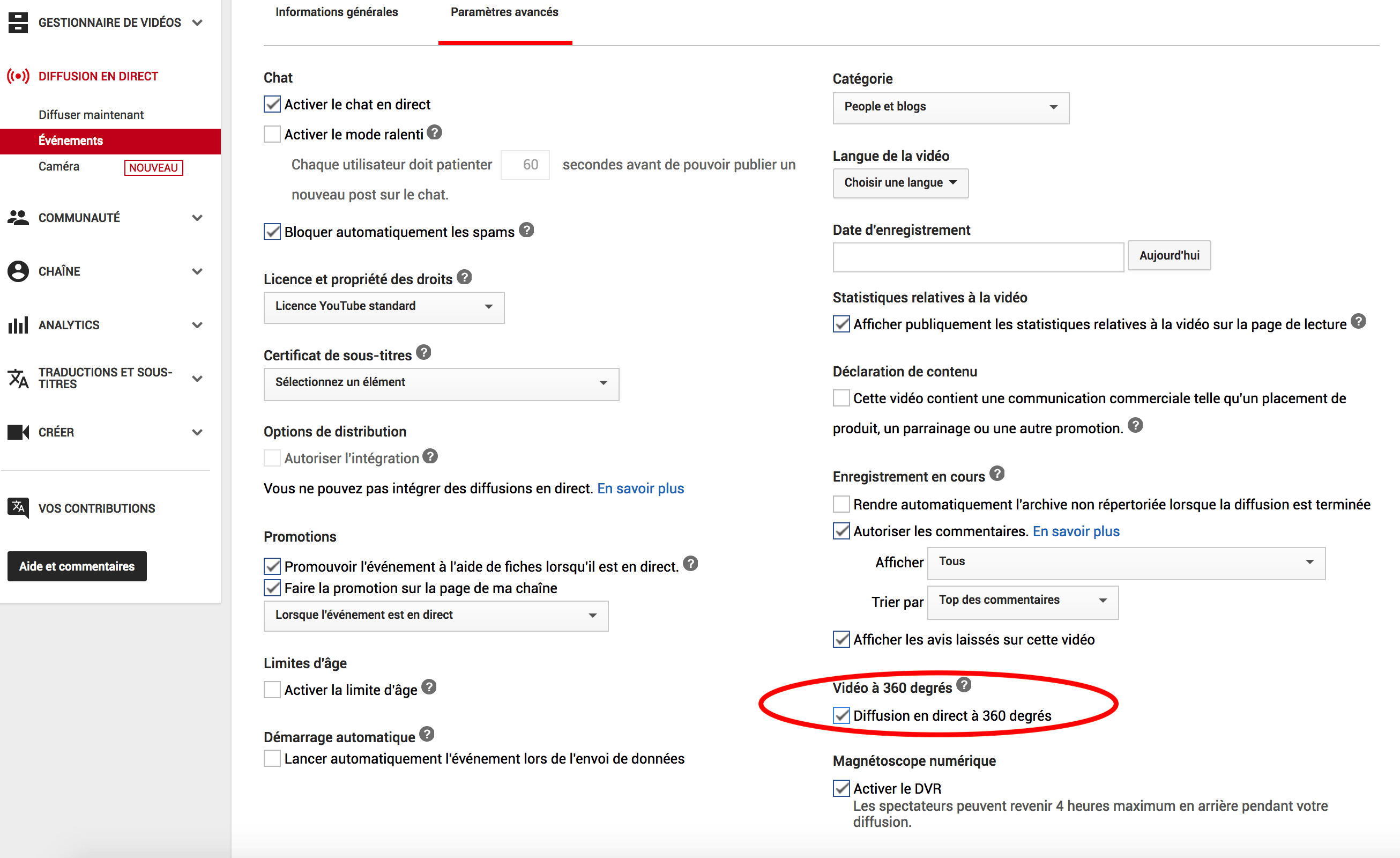
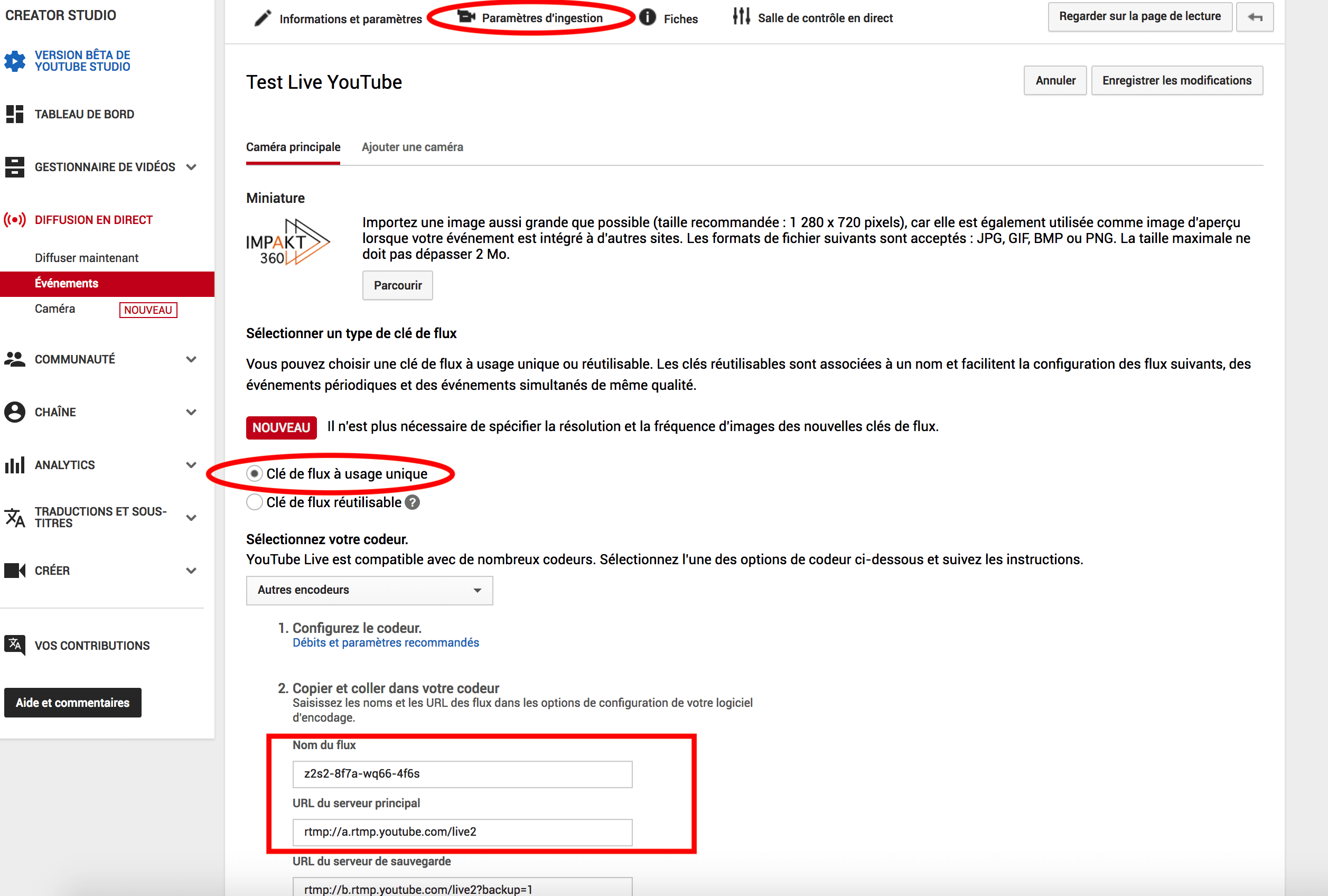
7. Copiez ces liens dans le logiciel Insta360Pro, vérifiez vos réglages et cliquez sur « LIVE ».
8. Sur YouTube allez dans l’onglet « Salle de contrôle en direct », si tout se passe bien la camera devrait envoyer un flux à YouTube et un signal apparait en fonction de la connexion, « BON » dans mon cas. Votre vidéo n’est pas encore visible par votre audience même si vous la voyez.
9. La vidéo sera en direct à l’heure que vous aurez définie, ou si vous lancez la diffusion immédiatement.
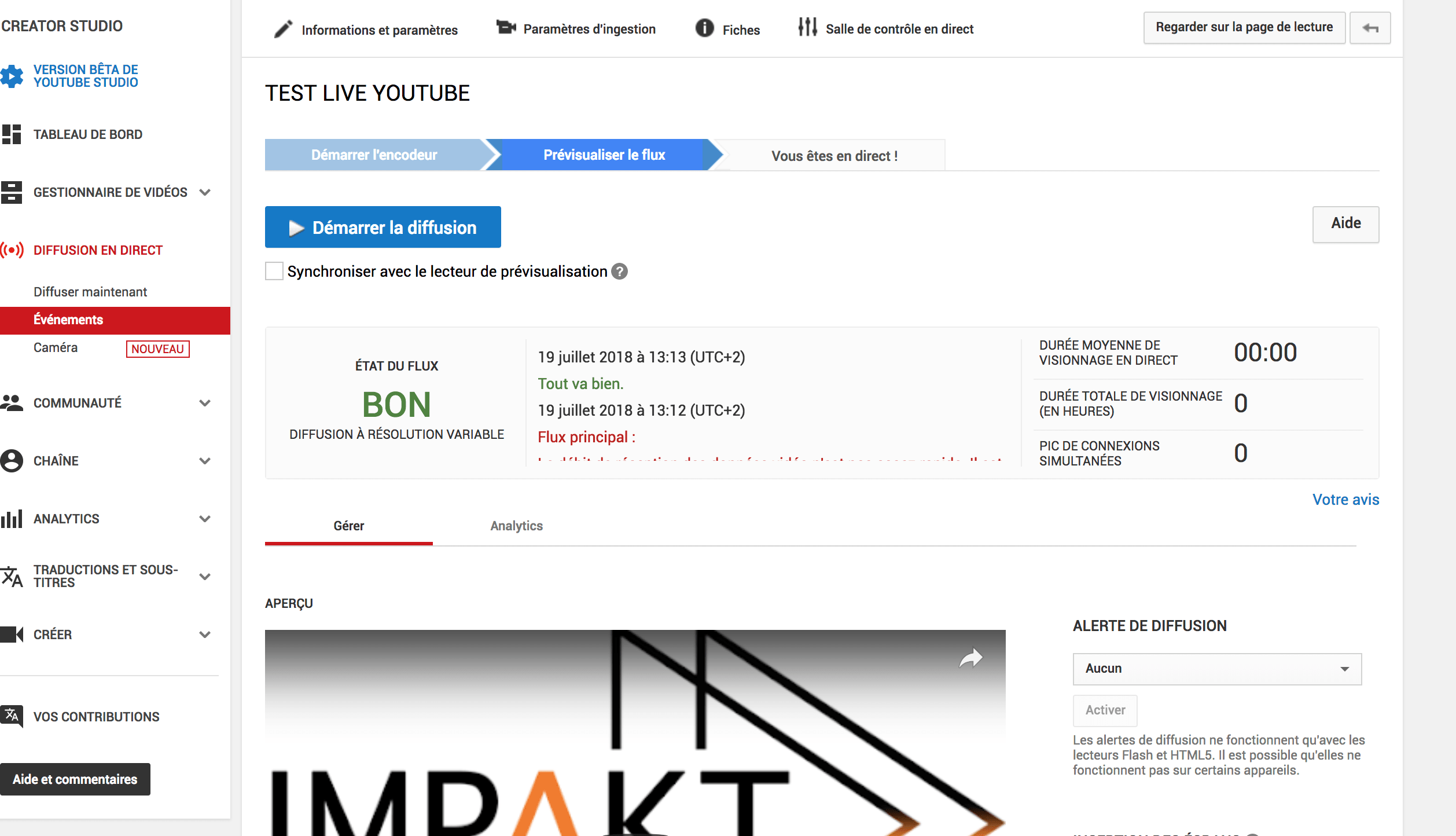
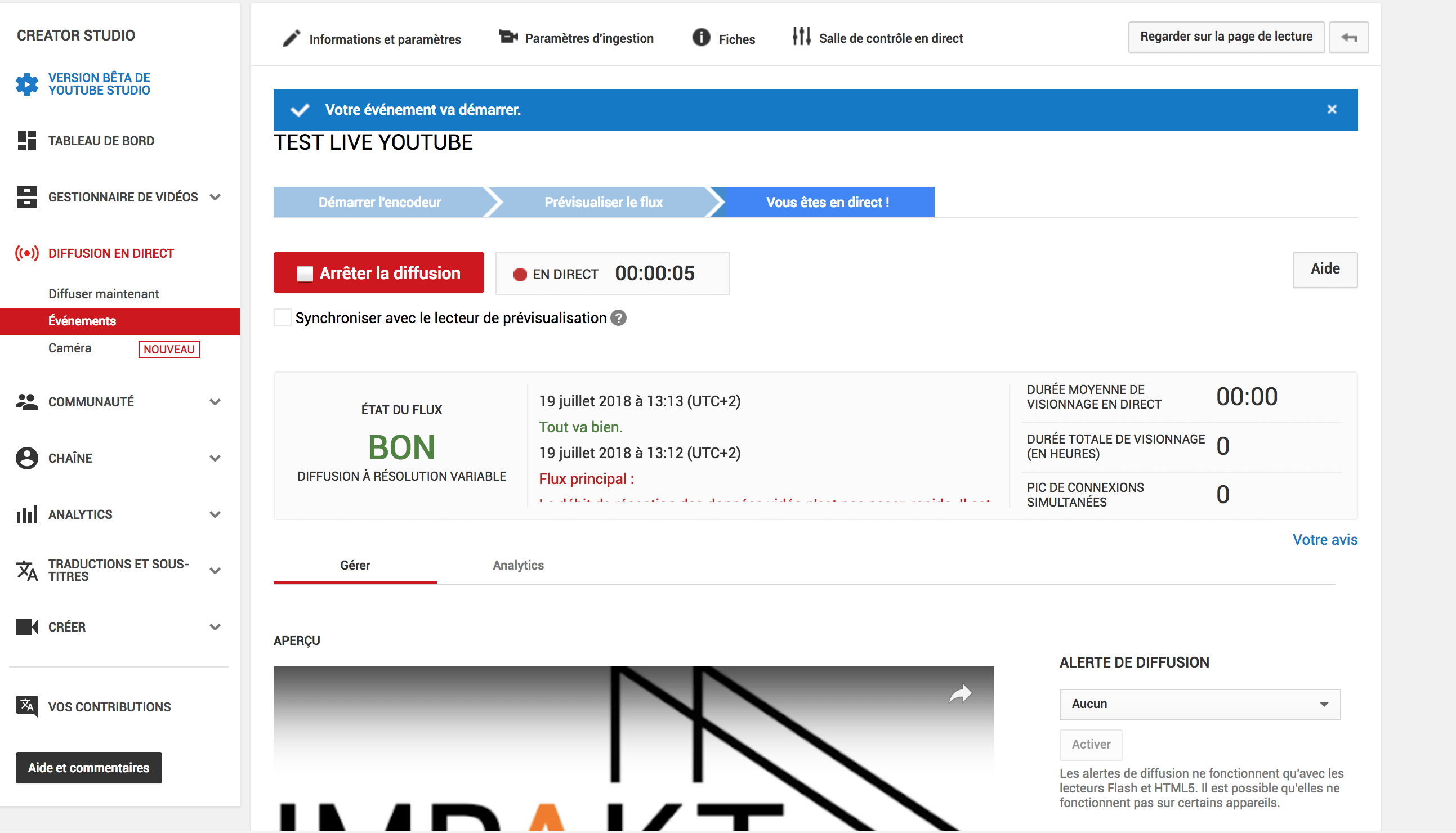
Pour mettre fin à votre retransmission, utilisez le service de streaming (YouTube, Facebook ou autre) et cliquez sur stop. Il y a une légère latence entre votre caméra et le service de streaming. Une fois que votre retransmission est coupée, vous pouvez arrêter votre caméra.
Voila j’espère que ce petit guide vous aura aidé, les mises à jour sont courantes chez Insta360 et les services de streaming, il est donc possible que les menus et les manipulations changent légèrement à l’avenir.
Je vous joins une version PDF simplifiée du guide avec que du texte que vous pouvez imprimer de façon à l’avoir sur vous le jour de vos tournages en pense bête.
Vous avez aimer cet article ? Partagez le !
Vous avez aimer cet article ? Partagez le !